1、以管理员身份运行命令提示符:快捷键Win+R→输入cmd→回车
启用并设定虚拟WiFi网卡:
运行命令:netsh wlan set hostednetwork mode=allow ssid=wuminPC key=wuminWiFi
此命令有三个参数,mode:是否启用虚拟WiFi网卡,改为disallow则为禁用。
ssid:无线网名称,最好用英文(以wuminPC为例)。
key:无线网密码,八个以上字符(以wuminWiFi为例)。
以上三个参数可以单独使用,例如只使用mode=disallow可以直接禁用虚拟Wifi网卡。
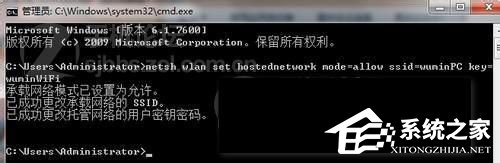
2、开启成功后,网络连接中会多出一个网卡为“Microsoft Virtual WiFi Miniport Adapter”的无线连接2,为方便起见,将其重命名为虚拟WiFi。若没有,只需更新无线网卡驱动就OK了。
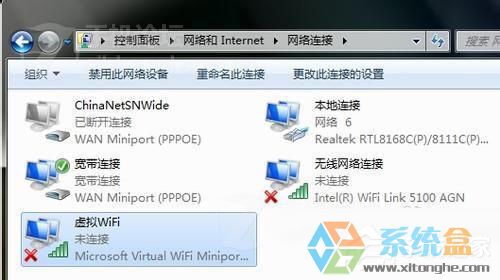
3、设置Internet连接共享:
在“网络连接”窗口中,右键单击已连接到Internet的网络连接,选择“属性”→“共享”,勾上“允许其他······连接(N)”并选择“虚拟WiFi”。
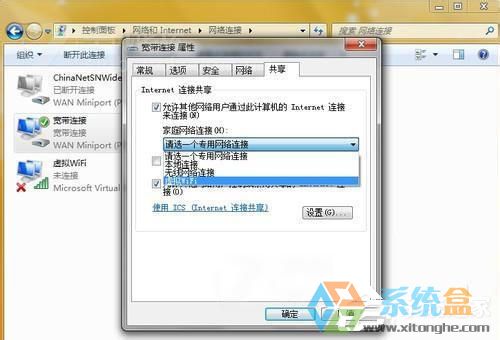
确定之后,提供共享的网卡图标旁会出现“共享的”字样,表示“宽带连接”已共享至“虚拟WiFi”。
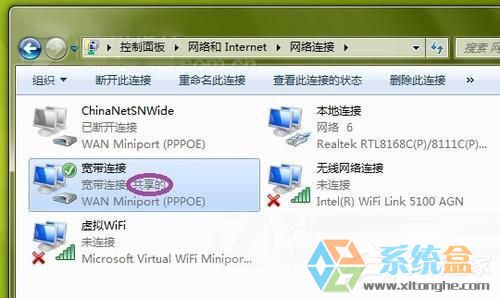
4、开启无线网络:继续在命令提示符中运行:netsh wlan start hostednetwork
(将start改为stop即可关闭该无线网,以后开机后要启用该无线网只需再次运行此命令即可)至此,虚拟WiFi的红叉叉消失,WiFi基站已组建好,主机设置完毕。笔记本、带WiFi模块的手机等子机搜索到无线网络wuminPC,输入密码wuminWiFi,就能共享上网啦!
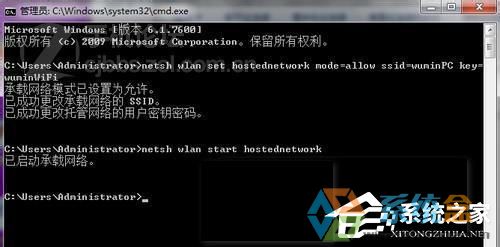
以上就是Win7系统创建无线局域网的详细步骤介绍了,如你还不知道怎么给电脑设置WiFi的,可以按照上述的方法去设置。
