今天网友看小视屏,结果联想电脑win7系统中毒了,需要进行联想重装W7系统,当重装联想电脑win7系统之后,电脑里面的垃圾和病毒会被彻底清理,下面就让我们来看看联想重装W7系统教程。
一、win7重装前准备
1、保证能够正常进入系统;
2、下载Ghost Win7系统镜像文件(网上很多,总有适合你的)
二、重装联想电脑win7系统步骤
1、首先下载Ghost Win7系统镜像“DNGS_GHOST_WIN7_SP1_X86_V2014_12.iso”到本地硬盘上(这里下载在D盘上);

2、解压所下载的“DNGS_GHOST_WIN7_SP1_X86_V2014_12.iso”镜像;
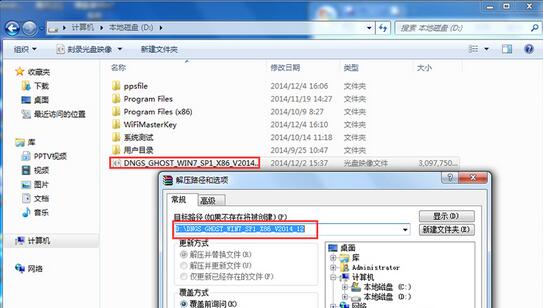
3、解压出来的文件夹内容;

4、把“WIN7-32.GHO”和“硬盘安装.EXE”两个文件剪切到磁盘根目录下,这里选择放在D盘里;

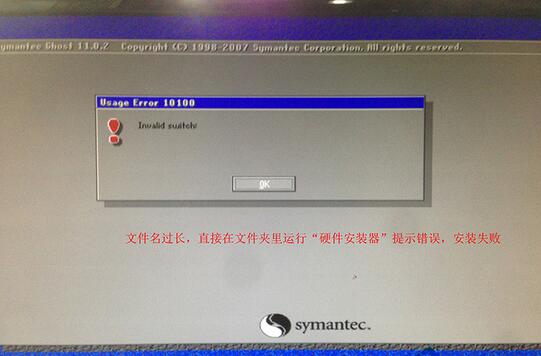
5、双击“硬盘安装.EXE”,选择“C盘”(C盘为系统磁盘),插入映像文件WIN7-32.GHO,接着点击执行,如图所示:
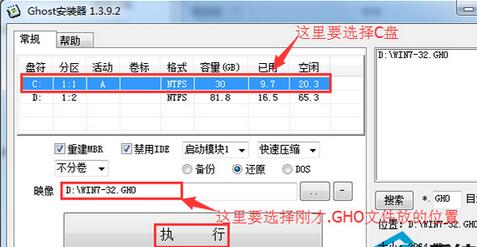
用硬盘安装Win7系统
提示: 在执行安装前要把360等杀毒软件关闭,否则无法正常安装。(若360杀毒软件开启,会提示有毒,下载的Ghost Win7系统镜像的软件都是安全无毒 的,用户可放心使用。)
6、选择“执行后”电脑会自动重启,格式化C盘,还原数据;

7、数据还原之后,自动重启,进入驱动安装界面;

8、驱动程序安装完成之后,再次重启,进入全新的Win7系统界面;


以上就是小编给你们介绍的联想重装W7系统教程了,每台电脑的操作系统在使用过程中会产生许多系统垃圾,时间一久可能就会导致电脑运行缓慢或者电脑死机等情况的出现,此时,大多数用户会重装联想电脑win7系统以解决电脑运行缓慢的问题。
